Cara Membuat Slide Video dengan Windows Movie Maker
CRONOSAL-Windows Movie Maker adalah sebuah aplikasi editing dan video maker sederhana dari Microsoft untuk pengguna OS Windows. Software ini sudah terinstall otomatis pada Windows XP dan dapat langsung digunakan.
Sedangkan untuk Windows 7 dan 8 harus mengunduh lalu menginstallnya. Tenang saja, software ini berbasis open-source atau gratis dan tidak perlu ada update berkala. Panduan membuat Slide Video dengan Windows Movie Maker akan ane bahas.
Menggunakan Windows Movie Maker sangatlah mudah, tampilannya sederhana dan cocok untuk pemula yang baru menggunakan Windows Movie Maker. Namun, agar lebih jelas sebaiknya ikuti panduan berikut.
Cara Membuat Slide Video dengan Windows Movie Maker
1. Buka Windows Movie Maker. Belum punya? Download gratis disini (Password RAR: cronosal.blogspot.com). Ukuran hanya 9 MB dan mendukung OS Windows Vista, 7, 8, 8.1.
Perlu diketahui, WMM yang ane gunakan adalah versi 6 yaitu versi gratis, sedangkan sejak 2012 lalu WMM sudah menggunakan sistem berbayar. Jadi kita akan praktek dengan software versi gratis.
2. Klik Import Media (terletak di bagian kiri atas)
3. Pilih media yang ingin dimasukan, misalnya foto, video, musik, dan sebagainya. Disarankan memasukan semua bahan ke dalam satu folder agar lebih mudah.
3. Setelah memasukan semua media, pilih media yang ingin dimasukan dengan cara menekan Ctrl + A kemudian klik kanan lalu klik Add to Storyboard/Timeline (Ctrl + D)
Kemudian media akan masuk ke dalam Storyboard / Timeline
4. Agar lebih menarik, masukan transisi video dengan cara klik seperti bagian berikut => Transitions
5. Pilih transisi yang diinginkan, seret ke bagian kotak berwarna merah seperti gambar. Agar lebih cepat, bisa menggunakan satu transisi saja untuk semua tampilan. Caranya klik kanan pada transisi lalu klik Copy, kemudian tekan Ctrl + A pada Storyboard/Timeline lalu Paste
6. Video sudah cukup bagus, namun tambahkan efek agar video lebih nyaman ditonton. Klik bagian seperti berikut lalu pilih Effects.
7. Kali ini ane akan menggunakan satu efek saja, klik kanan lalu klik Add to Storyboard/Timeline
8. Video sudah bagus, agar lebih detail, masukan judul pada bagian awal video
Klik Titles and Credits
 |
| Untuk membuat teks di bagian awal / akhir |
 |
| Untuk membuat judul di bagian awal |
 |
| Untuk membuat teks credits di akhir |
9. Coba tonton video apakah sudah cukup bagus atau masih ada yang
kurang. Gunakan variasi efek dan transisi yang seragam dengan tampilan
agar hasilnya lebih memukau siapapun yang menontonnya.
10. Simpan video, caranya klik This Computer. Kemudian ikuti langkah dibawah ini
 |
| Pilih lokasi penyimpanan kemudian klik Next |
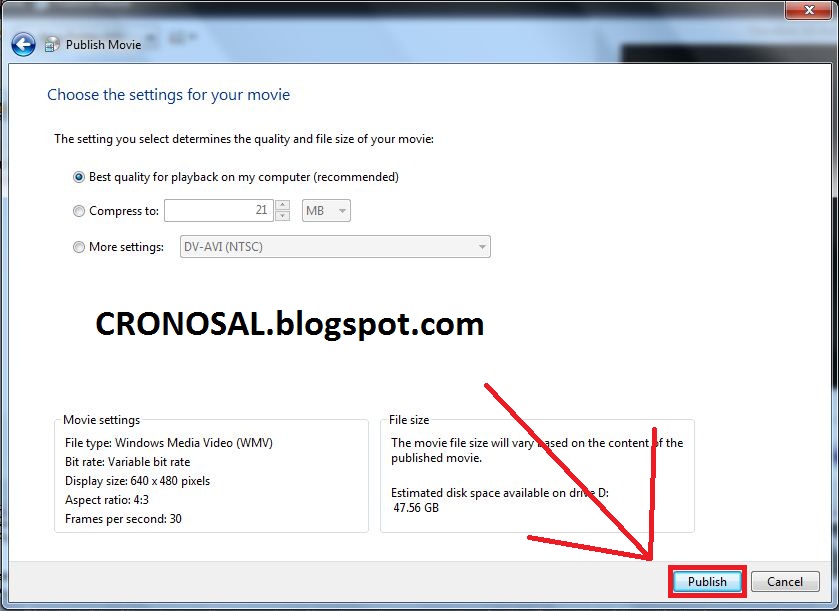



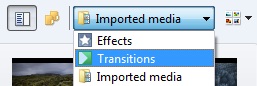




Tidak ada komentar:
Posting Komentar